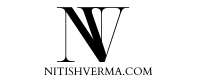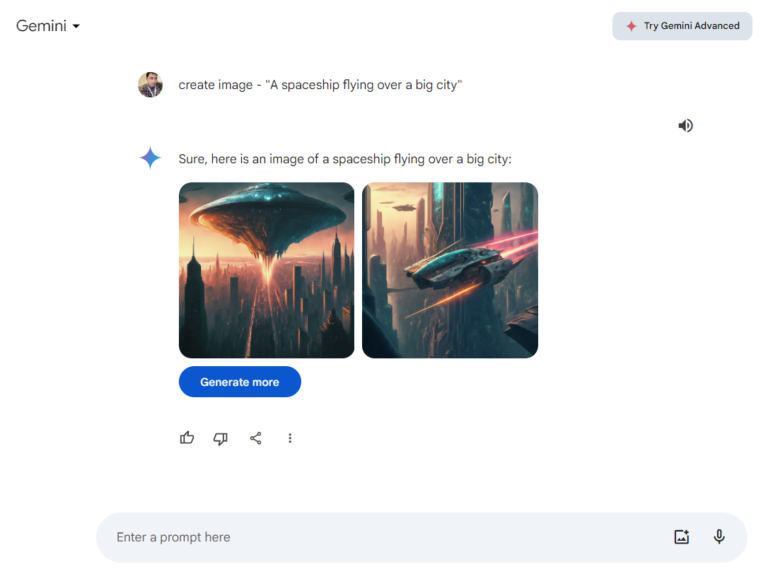Google Sites Free Website Builder – गूगल पर फ्री वेबसाइट बनाएं

गूगल पर आप अपनी फ्री में वेबसाइट बना सकते हैं? यहाँ आपको Google Sites Free Website Builder की जानकारी मिलेगी। जिसकी मदद से आप आसानी से कुछ आसान स्टेप्स मे गूगल पर फ्री वेबसाइट बना सकते हैं।
Google Sites एक फ्री और आसान वेबसाइट बिल्डर है, जिसे Google ने 2008 में लॉन्च किया था। यह टूल आपको बिना किसी कोडिंग ज्ञान के अपनी खुद की वेबसाइट बनाने की सुविधा प्रदान करता है। इसके जरिए आप कुछ ही समय में एक प्रोफेशनल वेबसाइट बना सकते हैं,आइए, Google Sites के विभिन्न पहलुओं को विस्तार से समझते हैं।
ये भी पढ़ें:
| SmartBiz by Amazon Website Builder | Swiggy Minis पर अपना Free Online E-Commerce Website कैसे बनाएं |
| वर्डप्रेस पर पॉडकास्ट वेबसाइट कैसे बनाएं? | होस्टिंगर एआई वेबसाइट बिल्डर |
Google Sites क्या है?
Google Sites एक वेबसाइट बिल्डर प्लेटफ़ॉर्म है, जो आपको वेबसाइट बनाने और उसे आसानी से ऑनलाइन पब्लिश करने की सुविधा देता है। इसे उपयोग करने के लिए किसी तकनीकी जानकारी की ज़रूरत नहीं होती है और यह पूरी तरह से drag-and-drop आधारित है। इसका उपयोग कई उद्देश्यों के लिए किया जा सकता है, जैसे:
- Personal Website
- Business Website
- Educational Projects
- Team Collaboration Site
Google Sites Free Website Builder के फायदे
आसान वेबसाइट निर्माण
Google Sites का सबसे बड़ा लाभ यह है कि यह उपयोग करने में बेहद सरल है। आपको सिर्फ़ कुछ माउस क्लिक से अपनी वेबसाइट को कस्टमाइज़ करना होता है। आप टेक्स्ट, इमेज, वीडियो, और अन्य कंटेंट को आसानी से जोड़ सकते हैं। इसके लिए कोडिंग या डिज़ाइन की जानकारी की ज़रूरत नहीं होती है।
इंटिग्रेशन विद Google Services
Google Sites को Google के अन्य टूल्स जैसे कि Google Drive, Google Docs, Google Sheets, और Google Calendar के साथ सहजता से इंटीग्रेट किया जा सकता है। उदाहरण के लिए, आप अपने गूगल ड्राइव से सीधे फाइलें अपलोड कर सकते हैं, शेड्यूल जोड़ सकते हैं, और गूगल डॉक से जानकारी दिखा सकते हैं।
कस्टम डोमेन
हालांकि Google Sites आपको एक मुफ़्त साइट URL (sites.google.com/yourname) प्रदान करता है, आप अपनी वेबसाइट के लिए एक कस्टम डोमेन (जैसे yourwebsite.com) भी जोड़ सकते हैं। इससे आपकी वेबसाइट अधिक प्रोफेशनल दिखती है और यूजर्स को इसे याद रखना आसान होता है।
मोबाइल-रेस्पॉन्सिव डिज़ाइन
Google Sites से बनाई गई वेबसाइट्स मोबाइल और टैबलेट दोनों पर अच्छे से काम करती हैं। इसका डिज़ाइन पूरी तरह से मोबाइल-रेस्पॉन्सिव होता है, जिससे आपकी वेबसाइट सभी डिवाइसेज़ पर सही तरीके से दिखाई देती है।
शेयरिंग और सिक्योरिटी
Google Sites आपको अपनी वेबसाइट को प्राइवेट या पब्लिक रखने की सुविधा देता है। आप अपनी वेबसाइट को कुछ चुने हुए व्यक्तियों के साथ शेयर कर सकते हैं या उसे पूरी दुनिया के लिए सार्वजनिक कर सकते हैं। इसके अलावा, आप यह भी नियंत्रित कर सकते हैं कि कौन आपकी साइट पर बदलाव कर सकता है और कौन केवल उसे देख सकता है।
Google Sites का उपयोग किन वेबसाइटों के लिए किया जा सकता है?
1. बिजनेस और कंपनी की वेबसाइटें:
Google Sites की मदद से आप आसानी से अपनी कंपनी या बिजनेस की वेबसाइट बना सकते हैं। यह मुफ्त होस्टिंग की सुविधा देता है, जिससे वेबसाइट का खर्च काफी कम हो जाता है। IT कंपनियों, वकीलों, स्कूलों आदि के लिए यह एक शानदार विकल्प है।
2. इंट्रानेट और टीम साइट्स:
कंपनियों के पास बहुत सी जानकारी होती है जिसे सभी कर्मचारियों तक पहुंचाना होता है। एक अच्छा डिज़ाइन किया हुआ और ब्रांडेड इंट्रानेट, जानकारी साझा करने के लिए बहुत उपयोगी साबित होता है। Google Sites के जरिए इसे बनाना आसान है और इसकी permissions सेटिंग्स भी सरल हैं।
3. डिजिटल पोर्टफोलियो:
यदि आप अपना पोर्टफोलियो ऑनलाइन दिखाना चाहते हैं, तो Google Sites आपको एक मुफ्त और आसान तरीका प्रदान करता है। आप अपने प्रोजेक्ट्स, ब्लॉग और रिज्यूमे को एक ही जगह पर होस्ट कर सकते हैं और इसे दुनिया के सामने पेश कर सकते हैं।
Google Sites पर फ्री वेबसाइट कैसे बनाएं
Google Sites पर वेबसाइट बनाना बहुत सरल है। यहाँ नीचे दिए गए स्टेप्स को फॉलो करके आप अपनी पहली वेबसाइट बना सकते हैं:
- Google Sites पर जाएं और अपने Google अकाउंट से लॉगिन करें।
- ‘Create New Site’ पर क्लिक करें।
- टेम्पलेट का चयन करें और उसपर कस्टमाइज़ेशन शुरू करें।
- अपने कंटेंट जैसे टेक्स्ट, इमेज और वीडियो जोड़ें।
- अपनी साइट के लेआउट और थीम को सेट करें।
- एक बार जब आपकी साइट तैयार हो जाए, ‘Publish’ बटन पर क्लिक करें और अपनी साइट को publish करें।
Google Sites कैसे customize करें
सबसे पहले Google Sites पर जाएं और अपने Google अकाउंट से लॉग इन करें।
नया साइट बनाएँ
- लॉग इन करने के बाद, आपको ऊपर बाईं ओर ‘Blank’ या ‘Template Gallery’ का ऑप्शन मिलेगा।
- आप अपनी वेबसाइट के लिए एक ‘Blank’ पेज से शुरू कर सकते हैं या ‘Template Gallery’ से कोई रेडीमेड टेम्पलेट चुन सकते हैं।
वेबसाइट के लेआउट को कस्टमाइज़ करें
साइट का नाम और लोगो सेट करें
- सबसे पहले साइट का नाम बदलें, जो ऊपर बाईं ओर दिख रहा होगा। इसके लिए डिफ़ॉल्ट नाम पर क्लिक करें और अपने बिजनेस या वेबसाइट का नाम टाइप करें।
- लोगो अपलोड करने के लिए सेटिंग आइकॉन (गियर आइकॉन) पर क्लिक करें और ‘Brand Images’ ऑप्शन में जाकर लोगो अपलोड करें।

हेडर और फ़ेविकॉन सेट करें
- हेडर के लिए आप अपनी वेबसाइट का टैगलाइन या स्लोगन जोड़ सकते हैं।
- ‘फेविकॉन’ अपलोड करें, जो ब्राउज़र टैब में वेबसाइट का छोटा आइकन होता है।
सेक्शन स्टाइल कस्टमाइज़ करें
- हर पेज पर आप विभिन्न सेक्शन जोड़ सकते हैं और इन सेक्शन्स के रंग या स्टाइल (Style 1, Style 2, Style 3) को बदल सकते हैं।
- यदि आप चाहें, तो सेक्शन में इमेज या अन्य ग्राफिक्स जोड़ सकते हैं।
गूगल साइट्स में फाइल्स और अन्य कंटेंट कैसे जोड़ें
Google Files (Docs, Slides, Sheets) जोड़ें
- ‘Insert’ टैब में जाएं और जिस भी प्रकार की फाइल (Docs, Slides, Sheets, Forms, या Charts) को जोड़ना चाहते हैं, उसे चुनें।
- फाइल का चयन करें और ‘Insert’ पर क्लिक करें। इसे पेज पर ड्रैग और ड्रॉप करें।
YouTube वीडियो, कैलेंडर, और मैप्स जोड़ें
- ‘Insert’ टैब से ‘YouTube’, ‘Calendar’, या ‘Map’ चुनें और इसे पेज में एम्बेड करें।
- आप वीडियो का URL डालकर सीधे यूट्यूब वीडियो भी एम्बेड कर सकते हैं।
अन्य वेबसाइट कंटेंट या HTML, CSS, JavaScript जोड़ें
- आप किसी अन्य वेबसाइट का कंटेंट या HTML, CSS, और JavaScript कोड एम्बेड कर सकते हैं।
- ‘Insert’ > ‘Embed’ चुनें और कोड या वेबपेज का URL एंटर करें।
पेज और मेन्यू को कस्टमाइज़ करें
नए पेज या सबपेज जोड़ें
- दाईं ओर ‘Pages’ टैब में जाएं। वहां से आप नए पेज बना सकते हैं या मौजूदा पेज को एडिट कर सकते हैं।
- नए पेज के लिए ‘New Page’ पर क्लिक करें, पेज का नाम डालें, और ‘Done’ पर क्लिक करें।
पेज का ऑर्डर बदलें
- पेज को मैन्युअल रूप से ड्रैग करके मेन्यू में ऊपर या नीचे ले जाएं।
- सबपेज बनाने के लिए तीन डॉट्स पर क्लिक करें और ‘Add Subpage’ चुनें।
Footer एडिट करें
वेबसाइट के फुटर में आप अपना पता, फोन नंबर, और ईमेल जैसी जानकारी जोड़ सकते हैं। यह जानकारी हर पेज के नीचे दिखाई देगी।
वेबसाइट के थीम और स्टाइल कस्टमाइज़ करें
थीम और कलर बदलें
- दाईं ओर ‘Themes’ टैब पर क्लिक करें। यहाँ से आप विभिन्न थीम चुन सकते हैं और वेबसाइट के लिए कलर और फॉन्ट स्टाइल सेट कर सकते हैं।
- आप अपने लोगो के अनुसार कलर थीम सेट कर सकते हैं ताकि वेबसाइट का रंग आपकी ब्रांडिंग से मेल खाए।
Collaborators जोड़ें
वेबसाइट में अन्य लोगों को सहयोगी (Collaborators) के रूप में जोड़ने के लिए, ‘Share with others’ पर क्लिक करें और उनके ईमेल एड्रेस डालें। इससे वे भी आपकी वेबसाइट पर काम कर सकेंगे।
वेबसाइट का प्रीव्यू और पब्लिशिंग
वेबसाइट का प्रीव्यू देखें
ऊपर दाईं ओर ‘Preview’ बटन पर क्लिक करें और देखें कि आपकी वेबसाइट डेस्कटॉप और मोबाइल दोनों पर कैसी दिखेगी।
वेबसाइट पब्लिश करें
- जब आपकी वेबसाइट पूरी तरह से तैयार हो जाए, तो ‘Publish’ बटन पर क्लिक करें।
- वेबसाइट का नाम (URL) डालें। यदि नाम उपलब्ध है, तो आपकी साइट पब्लिश हो जाएगी।
वेबसाइट अपडेट करें या अनपब्लिश करें
यदि आपको भविष्य में कोई बदलाव करना हो, तो उन्हें सेव करने के बाद ‘Publish’ पर क्लिक करें। अगर आप वेबसाइट को अनपब्लिश करना चाहते हैं, तो ‘Publish’ के पास नीचे वाले एरो पर क्लिक करें और ‘Unpublish’ चुनें।
सीमाएं (Limitations)
- फ्री Google Sites के साथ आपको 100MB तक की स्टोरेज मिलती है।
- अगर आप Google Workspace का उपयोग करते हैं, तो यह लिमिट 10GB तक हो जाती है।
- आप 20MB से बड़ी फाइलें अपलोड नहीं कर सकते हैं।
- CSS और JavaScript का ओपन यूज नहीं कर सकते हैं।
इस प्रकार, आप Google Sites की मदद से एक फ्री और प्रोफेशनल वेबसाइट बना सकते हैं।
गूगल साइट्स में अपना कस्टम डोमेन कैसे जोड़ें
कस्टम डोमेन क्या होता है?
जब आप कोई वेबसाइट बनाते हैं तो उसका एक पता होता है, जैसे कि sites.google.com/your-site-name.कस्टम डोमेन का मतलब है कि आप इस पते को बदलकर अपना खुद का पता लगा सकते हैं, जैसे कि www.yourdomain.com. इससे आपकी वेबसाइट ज्यादा प्रोफेशनल लगेगी और लोगों को इसे याद रखने में आसानी होगी.
कस्टम डोमेन कैसे जोड़ें:
- सेटिंग्स में जाएं: अपनी गूगल साइट पर जाएं और सेटिंग्स पर क्लिक करें.
- कस्टम डोमेन चुनें: सेटिंग्स में “कस्टम डोमेन” का विकल्प होगा. उस पर क्लिक करें.
- सेटअप शुरू करें: “सेटअप शुरू करें” बटन पर क्लिक करें.
- अपना डोमेन डालें: आपको अपना कस्टम डोमेन का नाम डालना होगा.
- डोमेन का स्वामित्व सत्यापित करें: आपको यह साबित करना होगा कि यह डोमेन आपका है. इसके लिए आपको अपने डोमेन रजिस्ट्रार (जहां आपने डोमेन खरीदा है) में कुछ सेटिंग्स बदलनी होंगी.
- बदलावों को सेव करें: सभी बदलाव करने के बाद, सेव पर क्लिक करें.
कुछ महत्वपूर्ण बातें:
- डोमेन रजिस्ट्रार: यह वह कंपनी है जहां से आपने अपना डोमेन खरीदा है. जैसे कि GoDaddy, Namecheap, आदि.
- DNS सेटिंग्स: DNS सेटिंग्स आपके डोमेन के बारे में जानकारी होती है. आपको इन सेटिंग्स में कुछ बदलाव करने होंगे.
- समय लग सकता है: सभी बदलावों के लागू होने में कुछ समय लग सकता है.