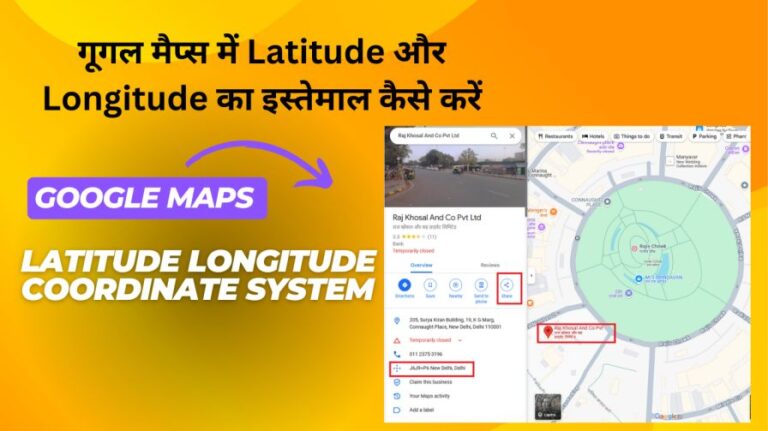फ़ोन और पीसी पर Google Calendar Reminders Delete के 5 तरीके
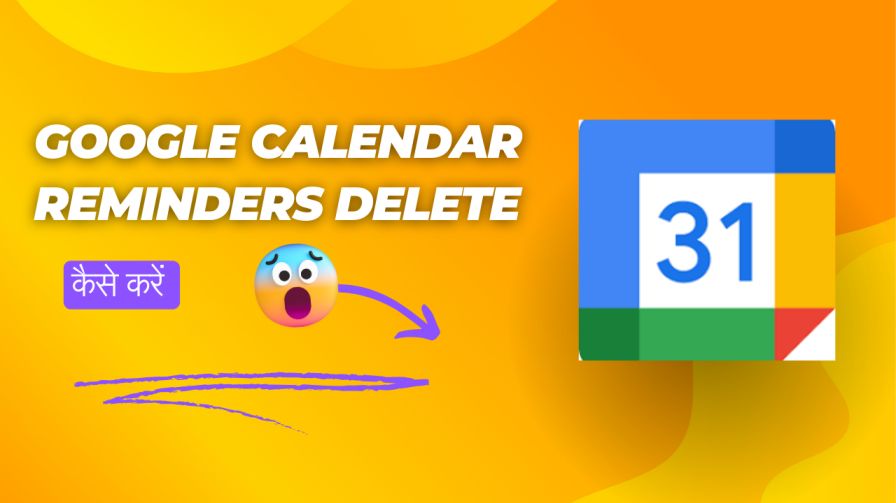
Google कैलेंडर पर रिमाइंडर आपकी गतिविधियों और आने वाली घटनाओं पर नज़र रखने का एक बढ़िया तरीका है। यहाँ आप समझेंगे Google Calendar Reminders Delete कैसे करते हैं? यदि आपने गलती से रिमाइंडर बना लिया है, या किसी मौजूदा रिमाइंडर को हटाना चाहते हैं जिसकी अब आवश्यकता नहीं है। तो आप अपने फोन या पीसी पर Google कैलेंडर रिमाइंडर को हटा सकते हैं। साथ ही आप Google कैलेंडर पर ध्वनि या ऑडियो रिमाइंडर जोड़ना भी सीख सकते हैं।
ये भी पढ़ें:
| गूगल फ़ोटो में सर्च हिस्ट्री को हटाने के 2 तरीके | चलती हुई ट्रेन से खोया हुआ फ़ोन रिपोर्ट करने के 4 तरीके |
| Free Best To-Do List Android Apps | लाइव ट्रेन रनिंग स्टेटस चेक करने के 4 आसान तरीके |
Google Calendar क्या है?
Google Calendar एक फ्री टाइम मैनजमेंट वेब एप्लीकेशन है जो आपको अपनी इवेंट्स , कार्यों, और रमिंदरस को व्यवस्थित करने में मदद करता है। यह Google द्वारा पेश किया गया है और इसे 13 अप्रैल 2006 को लॉन्च किया गया था।
Google Calendar Reminders Delete कैसे करें?
इस पोस्ट में, हम उन पांच तरीकों पर चर्चा करेंगे जिनसे आप अपने फोन या पीसी से Google रिमाइंडर को डिलीट या हटा सकते हैं। बिना किसी और विराम के आइए उन पर चर्चा करते हैं।
ऐप से Google कैलेंडर रिमाइंडर हटाएं
Google कैलेंडर से रिमाइंडर हटाने का सबसे आसान तरीका आपके फ़ोन पर ऐप के माध्यम से है। यहां बताया गया है कि यह कैसे किया जा सकता है।
- अपने फोन पर Google कैलेंडर ऐप (एंड्रॉइड, आईओएस) पर उस रिमाइंडर पर जाएं जिसे आप हटाना चाहते हैं।
- यहां, रिमाइंडर को एक्सपैंड करने के लिए उसे टैप करें।
- अब, स्क्रीन के ऊपर दाईं ओर तीन-बिंदु वाले आइकन पर टैप करें।
- पॉप-अप मेनू से डिलीट पर टैप करें।
- कन्फर्म करने के लिए फिर से डिलीट रिमाइंडर पर टैप करें।
रिमाइंडर मिटाने के लिए Google Assistant का इस्तेमाल करें
Google सहायक के माध्यम से आप अपने फ़ोन पर Google कैलेंडर अनुस्मारक को हटाने का एक और तरीका है। यहां बताया गया है कि यह कैसे किया जा सकता है:
- Google ऐप से Google Assistant लॉन्च करें या अपने फोन पर ‘Ok Google’ हॉटवर्ड कहें।
- अब, Google Assistant से अपने सेट किए गए रिमाइंडर को हटाने के लिए कहें।
- Google तुरंत पॉप-अप के साथ पुष्टि करेगा कि रिमाइंडर हटा दिए गए हैं।
Google Assistant के ऑन-स्क्रीन कमांड का इस्तेमाल करें
एक अन्य तरीका यह है कि आपने Google असिस्टेंट का उपयोग करके एक गलत रिमाइंडर बनाया है और अब इसे तुरंत हटाना चाहते हैं। ऐसे में Google आपको ऑन स्क्रीन कमांड के माध्यम से इसे तुरंत हटाने की अनुमति देता है। ऐसे:
- एक बार जब आप Google Assistant Command के माध्यम से रिमाइंडर बना लेते हैं, तो बनाया गया रिमाइंडर UI प्रॉम्प्ट स्क्रीन पर प्रदर्शित होता है।
- स्क्रीन के नीचे दाईं ओर मौजूद ‘Delete it’ बटन पर टैप करें।

यह उस रिमाइंडर को तुरंत हटा देगा और इसे हटाने के लिए आपको अपने Google कैलेंडर से गुजरने की आवश्यकता नहीं है।
वेब पर Google Calendar Reminders हटाएं
इसी तरह, Google कैलेंडर ऐप में, आप Google कैलेंडर वेबसाइट के माध्यम से भी अपने रिमाइंडर हटा सकते हैं। यह एक बेहतर अनुभव प्रदान करता है क्योंकि आपको अपने रिमाइंडर का पता लगाने के लिए एक बड़ा स्क्रीन एस्टेट मिलता है। ऐसे:
- Google कैलेंडर वेबसाइट पर जाएं और अपने द्वारा पहले बनाए गए रिमाइंडर को खोजें।
- अब, इसे विस्तृत करने के लिए रिमाइंडर पर क्लिक करें।
- पॉप-अप मेनू से, रिमाइंडर के ऊपरी दाएं कोने में स्थित Delete बटन को टैप करें।
रिमाइंडर हटाने के लिए Google कैलेंडर की शेड्यूल सुविधा का उपयोग करें
यदि आपको याद नहीं है कि रिमाइंडर कब बनाया गया था, या आप एक साथ कई रिमाइंडर हटाना चाहते हैं। आप उन्हें देखने और हटाने के लिए Google कैलेंडर के शेड्यूल पर जा सकते हैं। ऐसे:
- एक बार, Google कैलेंडर वेबसाइट पर, ऊपरी दाएं कोने से दिन/सप्ताह/माह टॉगल पर क्लिक करें।
- ड्रॉप-डाउन मेनू से, शेड्यूल पर क्लिक करें।
- यहां, उस रिमाइंडर पर क्लिक करें जिसे आप हटाना चाहते हैं।
- पॉप-अप मेनू से, ऊपरी दाएं कोने में क्रॉस बटन पर क्लिक करें। आपका रिमाइंडर अब हटा दिया जाएगा।
बोनस: Google Keep से रिमाइंडर हटाएं
Google कैलेंडर की तरह, आप Google Keep में रिमाइंडर भी जोड़ सकते हैं। यदि आप रिमाइंडर या Google Keep पर बनाए गए कार्यों को हटाना चाहते हैं। इसे करने का तरीका यहां बताया गया है:
- Google Keep वेबसाइट पर जाएं और अपने कार्य का पता लगाएं।
- कार्य को विस्तृत करने के लिए उस पर क्लिक करें।
- अपने माउस को कार्य के निचले बाएँ कोने पर तब तक घुमाएँ जब तक कि आपको रिमाइंडर आइकन के चारों ओर एक डिलीट रिमाइंडर पॉप-अप वाला क्रॉस मार्क दिखाई न दे। एक बार यह दिखाई देने पर उस पर क्लिक करें। आपके रिमाइंडर अब हटा दिए जाएंगे।
यह भी याद रखें:
- Reminder हटाने के बाद, यह आपके Calendar से गायब हो जाएगा।
- यदि आपने Reminder को किसी Task से जोड़ा था, तो वह Task भी हटा दिया जाएगा।
अंत में,
इस तरह आप अपने फोन और पीसी पर आसानी से Google कैलेंडर रिमाइंडर हटा सकते हैं। अगर आपको यह गाइड मददगार लगी हो, तो इसे लाइक करें और अपने दोस्तों के साथ शेयर करें। नीचे दिए गए अन्य उपयोगी टेक टिप्स और ट्रिक्स देखें, और इस तरह के और टिप्स और ट्रिक्स के लिए बने रहें।