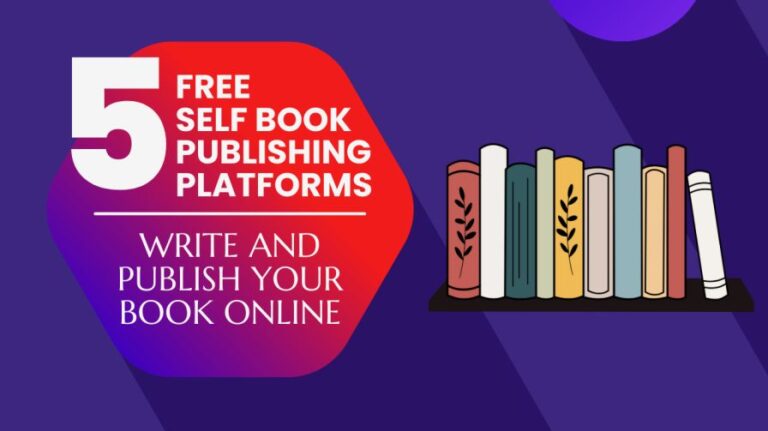How to Create and Use Excel Macros | एक्सेल मैक्रो कैसे बनाएं और उपयोग करें
Excel macros (एक्सेल मैक्रो) एक शक्तिशाली सुविधा है जो आपकी स्प्रेडशीट में दोहराव भरे काम को स्ट्रीमलाइन और स्वचालित करने में मदद कर सकती है। इस पोस्ट में, हम आपको एक्सेल में मैक्रो बनाने और उपयोग करने की प्रक्रिया के बारे में बताएँगे। आइये जानते हैं, “एक्सेल मैक्रो कैसे बनाएं और उपयोग करें”. इस पोस्ट के अंत तक, आप एक्सेल में विभिन्न कार्यों को स्वचालित करने के लिए मैक्रो बनाने और उपयोग करने के ज्ञान से लैस होंगे।
Excel macros क्या है?
Excel macros ek ऐसा feature hai jo aapko repetitive tasks ko automate karne mein madad karta hai. Macros ko record kiya ja sakta hai, edit kiya ja sakta hai, aur reuse kiya ja sakta hai.
Yahan kuchh examples hain ki macros ka use kaise kiya ja sakta hai:
- Data entry ko automate karne ke liye: Aap ek macro record kar sakte hain jo data ko ek sheet se dusri sheet mein copy karta hai. Yah aapke samay aur mehnat ko bacha sakta hai.
- Formulas ko automate karne ke liye: Aap ek macro record kar sakte hain jo data ko calculate karne ke liye ek formula lagata hai. Yah aapke kaam ko jaldi aur sahi se karne mein madad kar sakta hai.
- Charts banane ke liye: Aap ek macro record kar sakte hain jo data se ek chart banata hai. Yah aapke data ko visualize karne mein madad kar sakta hai.
Macros ka use karne se aap Excel mein apne kaam ko jaldi aur sahi se kar sakte hain
Excel macros की जरुरत क्यों ?
Imagine ki Excel mein aapko koi kaam baar-baar karna padta hai, jaise ki data format karna, formula lagaana, ya chart banaana. Ab imagine karo ki agar uss kaam ko sirf ek baar karke usse record kar le, aur phir jab chaahe sirf ek button dabakr usse chala le? Macros yahi karte hain!
- Macros aapke kaamo ko record karte hain: Jab aap macro recorder चालu karte ho, to Excel aapke mouse clicks aur keyboard strokes ko record karta hai.
- Macros aapke kaamo ko automate karte hain: Jab aap record kiya hua macro chalaate ho, to Excel uss kaam ko vaise hi karta hai jaise aapne record kiya tha.
- Macros aapke samay aur mehnat bachate hain: Jab aap ek jaise kaam baar-baar nahi karna padta, to aap kafi samay aur mehnat bachate ho.
Isse samjhiye? Agar aap kisi example ke saath samjhana chahenge to bataiye, main khushi se samjhaunga!
Basically, macros are your personal assistants in Excel! They remember your repetitive tasks and do them for you with just a click, saving you valuable time and effort. Let me know if you’d like some examples to understand better!
Enabling the Macros Option in Excel
Excel Macros ko enable karna aasan hai! Yeh steps follow karo:
- Home tab pe jao: Apne Excel spreadsheet mein jaao aur “Home” tab ko select karo.

- Customize button ko click karo: “Home” tab ke niche right-click karo aur “Customize” option ko select karo.
- Developer menu enable karo: “Customize” window mein, “Developer” menu ke samne checkbox ko tick karo. Agar checkbox already tick hai, toh usse ignore karo.
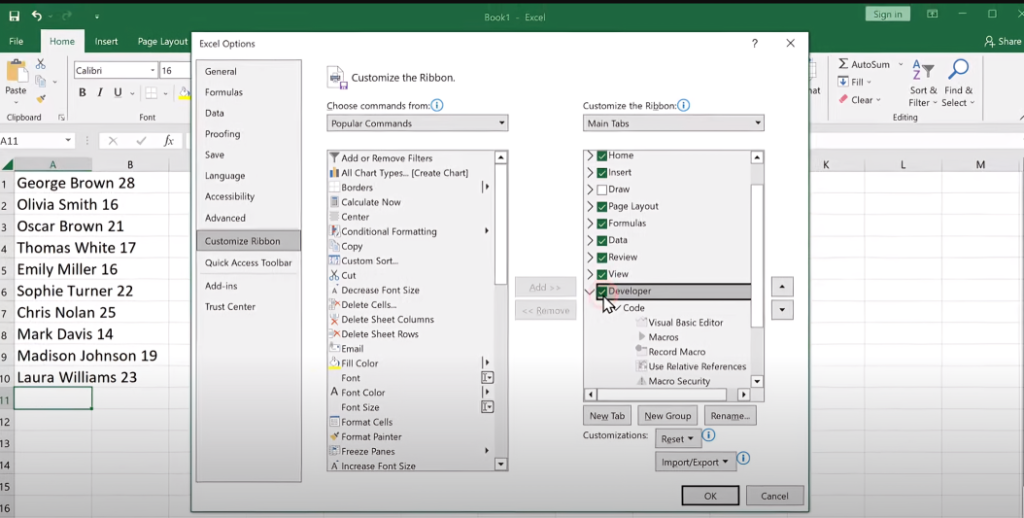
- OK button ko click karo: Changes ko save karne ke liye “OK” button ko click karo.
Ab Developer menu Excel mein enable ho jayega! Record Macro option ko access karne ke liye, Developer tab pe jao aur “Record Macro” button ko click karo.
Tips:
- Agar Developer menu already enable hai, toh “Customize” window skip kar sakte ho.
- Macro record karne se pehle, clear instructions aur steps plan kar le, taki macro smooth chal sake.
Recording Your First Macro

- Record Macro button ko click karo: Developer tab pe, “Record Macro” button ko click karo.
- Macro ko naam do: “Macro name” text box mein, apne macro ko ek naam do.
- Description mein kuchh likh sakte ho: “Description” text box mein, apne macro ke bare mein kuchh likh sakte ho.
- Worksheet ko select karo: “Store macro in” dropdown menu se, uske workbook ya personal workbook ko select karo jahan aap apne macro ko store karna chahte ho.
- Start recording: “Start recording” button ko click karo.
- Macro ko perform karo: Ab, apne macro ko perform karne ke liye aap jo bhi steps karna chahte ho, unki puri kar lein.
- Recording ko stop karo: Jab aap apne macro ko record kar lena chahte ho, toh “Stop recording” button ko click karo.
Agar aap macro ko record karte samay mistake kar dete hain, toh “Ctrl+Z” press karke aap apne last action ko undo kar sakte hain.
Tips:
- Macro ko record karne se pehle, clear instructions aur steps plan kar le, taki macro smooth chal sake.
- Macro ko record karte samay, aap keyboard shortcuts aur mouse shortcuts ka use kar sakte hain.
- Macro ko record karne ke baad, aap ise edit kar sakte hain aur ismein add-ons bhi add kar sakte hain.
Agar aap apna macro record karne ke baad run karna chahte hain, toh yeh steps follow karo:
- Developer tab pe jao.
- Macros button ko click karo.
- Apna macro select karo aur “Run” button ko click karo.
Aapka macro run ho jayega!

![[2024] Download Free YouTube Content Planner PDF 7 [2024] Download Free YouTube Content Planner PDF](https://nitishverma.com/wp-content/uploads/2023/12/Download-Free-YouTube-Content-Planner-PDF-768x431.jpg)