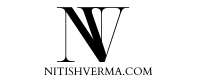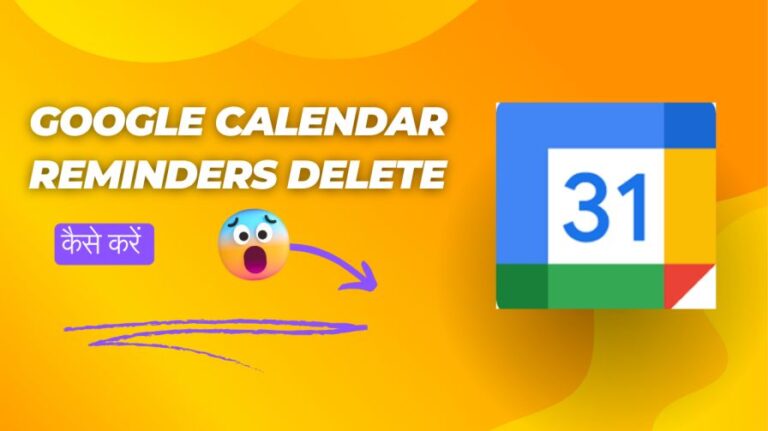सैमसंग सिक्योर फोल्डर फोल्डर क्या है? Samsung Secure Folder अपने फोन पर कैसे इस्तेमाल करें?

सैमसंग स्मार्टफोन के यूजर्स के लिए सैमसंग सिक्योर फोल्डर एक बहुत ही उपयोगी सुविधा है। Samsung Secure Folder से आप अपने फोन पर एक सुरक्षित और निजी फ़ोल्डर बना सकते हैं, जहां आप अपने फ़ाइलों, ऐप्स और डेटा को सुरक्षित रख सकते हैं। आइये इस पोस्ट में जानते हैं, सैमसंग सिक्योर फोल्डर क्या है और इसका कैसे प्रयोग कर सकते हैं?
ये भी पढ़ें :
| स्मार्टफोन को सैटेलाइट फ़ोन में कैसे बदलें | Samsung Remote Test Lab क्या है? |
| 10 Best Math Solver Apps | कैसे पता चलेगा कि आपका आईफोन रीफर्बिश्ड है या नया |
सैमसंग सिक्योर फोल्डर (Samsung Secure Folder) क्या है?
Samsung Secure Folder एक सुरक्षा सुविधा है जो सैमसंग स्मार्टफोन यूजर्स को अपने फ़ोन में संवेदनशील डेटा, जैसे फ़ोटो, वीडियो, दस्तावेज़, और ऐप्स को सुरक्षित और गोपनीय तरीके से स्टोर करने की सुविधा देती है। यह एक अलग और सुरक्षित स्थान (फ़ोल्डर) बनाता है, जिसे केवल पासवर्ड, पिन, पैटर्न, या बायोमेट्रिक (जैसे फिंगरप्रिंट या फेस रीकग्निशन) से ही एक्सेस किया जा सकता है।
सैमसंग सिक्योर फोल्डर की मुख्य विशेषताएँ:
- Knox सुरक्षा: Samsung Secure Folder, सैमसंग की Knox सुरक्षा तकनीक का उपयोग करता है, जो आपके फ़ोल्डर में रखी गई फाइल्स और ऐप्स को एन्क्रिप्ट करता है। यह तकनीक उच्च-स्तरीय सुरक्षा प्रदान करती है ताकि कोई भी अनधिकृत व्यक्ति इन फाइल्स तक न पहुँच सके।
- फ़ाइल और ऐप्स का सुरक्षित स्टोरेज: यूजर्स फ़ोटो, वीडियो, दस्तावेज़, कॉन्टैक्ट्स, नोट्स, और यहां तक कि पूरे ऐप्स को Secure Folder में सुरक्षित रूप से स्टोर कर सकते हैं। यह सामग्री आपके फ़ोन की मुख्य गैलरी या ऐप लिस्ट में दिखाई नहीं देती।
- Dual Apps: यह सुविधा आपको एक ही डिवाइस पर एक ऐप के दो वर्शन उपयोग करने की अनुमति देती है। उदाहरण के लिए, आप Secure Folder में एक अलग व्हाट्सएप अकाउंट चला सकते हैं, जबकि दूसरा मुख्य प्रोफाइल में हो सकता है।
- कस्टमाइज़ेशन: आप Secure Folder के लिए अलग-अलग थीम और वॉलपेपर चुन सकते हैं, जिससे यह आपके मुख्य इंटरफ़ेस से अलग दिखे और ज्यादा निजी लगे।
- डेटा बैकअप और रीस्टोर: आप Secure Folder का डेटा सैमसंग क्लाउड पर बैकअप कर सकते हैं, जिससे आप अपना डेटा सुरक्षित रख सकते हैं और इसे आसानी से बहाल कर सकते हैं।
Samsung Secure Folder का उपयोग कैसे करें?
सैमसंग सिक्योर फोल्डर का उपयोग करना बहुत आसान है, और यह आपके निजी डेटा को सुरक्षित रखने का एक बेहतरीन तरीका है। इसे उपयोग करने के लिए निम्नलिखित चरणों का पालन करें:
1. Secure Folder खोलें: Download App- Secure Folder – Apps on Galaxy Store (samsung.com)
Secure Folder ऐप को अपने ऐप ड्रॉअर में ढूंढें और उसे खोलें। यदि आपने पहली बार इसे सेट किया है, तो आपके द्वारा चुने गए पिन, पासवर्ड, पैटर्न, या फिंगरप्रिंट का उपयोग करके लॉगिन करें।
आपको सैमसंग सिक्योर फोल्डर को सेट अप और उपयोग करने के लिए एक सैमसंग खाते की आवश्यकता है। यदि आपके पास पहले से एक नहीं है, तो आप इसे मुफ्त में यहां बना सकते हैं। Samsung account
2. फाइल्स और ऐप्स जोड़ें:
Add Files या Add Apps बटन पर टैप करें:
फाइल्स जोड़ने के लिए: Photos, Videos, Documents, और अन्य फाइल्स को जोड़ने के लिए Add Files विकल्प चुनें। आप अपनी गैलरी से फाइल्स चुन सकते हैं और उन्हें Secure Folder में मूव कर सकते हैं।
ऐप्स जोड़ने के लिए: Add Apps पर क्लिक करें और अपने इंस्टॉल किए गए ऐप्स से कोई ऐप चुनें। यह ऐप Secure Folder में एक अलग इंस्टॉल के रूप में दिखाई देगा, जिससे आप इसे निजी तौर पर उपयोग कर सकते हैं।
3. फाइल्स और ऐप्स तक पहुँचें:
Secure Folder के अंदर मौजूद फाइल्स और ऐप्स को केवल आप ही एक्सेस कर सकते हैं। Secure Folder के बाहर, ये फाइल्स और ऐप्स आपकी मुख्य गैलरी या ऐप्स में दिखाई नहीं देंगे, जिससे आपकी गोपनीयता बनी रहती है।
4. नोटिफिकेशन कस्टमाइज़ करें:
Secure Folder के अंदर के ऐप्स से आने वाले नोटिफिकेशन को आप कस्टमाइज़ कर सकते हैं या उन्हें छिपा सकते हैं ताकि वे बाहर के होम स्क्रीन पर न दिखें। इसके लिए Secure Folder सेटिंग्स में जाएँ और Notification and Data विकल्प चुनें।
5. डेटा बैकअप और रिस्टोर (Backup and Restore):
आप अपने Secure Folder का डेटा Samsung Cloud पर बैकअप कर सकते हैं। यह आपको नए डिवाइस पर Secure Folder का डेटा पुनर्स्थापित करने में मदद करता है। Secure Folder सेटिंग्स में जाएँ और Backup and restore विकल्प का चयन करें।
6. Secure Folder को लॉक और अनलॉक करें:
जब भी आप Secure Folder को छोड़ते हैं, यह अपने आप लॉक हो जाता है। अगली बार जब आप इसमें प्रवेश करेंगे, तो आपको अपना चुना हुआ ऑथेंटिकेशन मेथड (जैसे पिन या फिंगरप्रिंट) का उपयोग करके इसे अनलॉक करना होगा।
7. Secure Folder कस्टमाइज़ करें:
आप Secure Folder के आइकन और नाम को भी बदल सकते हैं ताकि यह मुख्य स्क्रीन पर कम दिखाई दे। इसके लिए Secure Folder में Customize विकल्प पर जाएँ और अपनी पसंद के अनुसार सेटिंग बदलें।
Samsung Secure Folder एक सुरक्षित और user-friendly तरीका है, जिसमें आप अपने संवेदनशील डेटा को निजी और सुरक्षित रख सकते हैं। यह आपकी गैलरी, नोट्स, और ऐप्स को एक अलग और एन्क्रिप्टेड स्थान पर रखता है, जो केवल आपके द्वारा एक्सेस किया जा सकता है।
सैमसंग सिक्योर फोल्डर में फाइल्स और ऐप्स को कैसे जोड़ें
Samsung Secure Folder में फाइल्स और ऐप्स जोड़ने के दो प्रमुख तरीके हैं: एक सीधे Secure Folder ऐप के माध्यम से, और दूसरा सैमसंग के मूल ऐप्स (जैसे गैलरी, माय फाइल्स, आदि) से। यहां दोनों तरीकों को विस्तार से बताया गया है:
तरीका 1: Secure Folder ऐप के माध्यम से
Secure Folder ऐप खोलें: ऐप ड्रॉअर में Secure Folder ऐप ढूंढें और खोलें। अपने पासवर्ड, पिन, पैटर्न, या फिंगरप्रिंट के माध्यम से लॉगिन करें।
फाइल्स जोड़ने के लिए “Add Files” पर टैप करें: स्क्रीन के टॉप पर “Add Files” विकल्प को टैप करें।
फिर फाइल का प्रकार चुनें जैसे कि Images, Videos, Documents, Audio, आदि।
फाइल्स का चयन करें: जो फाइल्स आप Secure Folder में जोड़ना चाहते हैं, उन्हें चुनें और फिर “Done” पर टैप करें।
कॉपी या मूव विकल्प चुनें: आपको Copy और Move विकल्प दिखाई देंगे:
Copy: चुनी गई फाइल्स की एक कॉपी Secure Folder में रखी जाएगी जबकि ओरिजिनल फाइल्स वहीं रहेंगी।
Move: चुनी गई फाइल्स Secure Folder में मूव हो जाएंगी और ओरिजिनल स्थान से हटा दी जाएंगी।

तरीका 2: सैमसंग के Samsung native apps से फाइल्स जोड़ें
- अपनी गैलरी, माय फाइल्स, वॉयस रिकॉर्डर, या कॉन्टैक्ट्स ऐप खोलें, जिसमें आपकी फाइल्स या डेटा मौजूद है।
- उन फाइल्स को चुनें जिन्हें आप Secure Folder में सुरक्षित करना चाहते हैं।
- स्क्रीन के ऊपर दाईं ओर तीन डॉट्स (three vertical dots) वाले आइकन पर टैप करें।
- “Move to Secure Folder” का चयन करें:
- ड्रॉपडाउन मेन्यू से “Move to Secure Folder” विकल्प को चुनें।
- Secure Folder में लॉगिन करें। आपकी चुनी हुई फाइल्स Secure Folder में मूव हो जाएंगी।
इन दोनों तरीकों का उपयोग करके, आप अपने डेटा को सुरक्षित और निजी रख सकते हैं। Secure Folder में स्टोर की गई फाइल्स और ऐप्स आपके मुख्य फोन के इंटरफ़ेस पर दिखाई नहीं देते हैं, जिससे आपकी गोपनीयता बनी रहती है।
सैमसंग सिक्योर फोल्डर डेटा का बैकअप और रिस्टोर कैसे करें
सैमसंग सिक्योर फोल्डर में आपके महत्वपूर्ण डेटा को सुरक्षित रखने का एक बेहतरीन तरीका है। यदि आपका फोन खराब हो जाए या आप अपना डेटा नए फोन में ट्रांसफर करना चाहें, तो चिंता न करें। आप आसानी से अपने सिक्योर फोल्डर डेटा का बैकअप ले सकते हैं और उसे रिस्टोर कर सकते हैं।
बैकअप लेने के तरीके:
सैमसंग स्मार्ट स्विच का उपयोग करें:
- सैमसंग स्मार्ट स्विच एक बिल्ट-इन टूल है जो आपको अपने फोन से डेटा का बैकअप लेने और उसे दूसरे डिवाइस में रिस्टोर करने की अनुमति देता है।
- स्मार्ट स्विच का उपयोग करके, आप अपने सिक्योर फोल्डर के डेटा सहित अपने फोन के सभी डेटा का बैकअप ले सकते हैं।
क्लाउड स्टोरेज का उपयोग करें:
- आप Google Drive, OneDrive, या अन्य क्लाउड स्टोरेज सेवाओं का उपयोग करके अपने सिक्योर फोल्डर के डेटा का बैकअप ले सकते हैं।
- Secure Folder में जाएं, अपनी फ़ाइलों को चुनें, और “Share” विकल्प पर टैप करें। फिर अपनी पसंदीदा क्लाउड स्टोरेज सेवा का चयन करें।
कंप्यूटर पर कॉपी करें:
आप USB केबल का उपयोग करके अपने कंप्यूटर पर अपने सिक्योर फोल्डर के डेटा को कॉपी कर सकते हैं।
रिस्टोर करने के तरीके:
सैमसंग स्मार्ट स्विच का उपयोग करके रिस्टोर करें:
- अपने नए फोन पर सैमसंग स्मार्ट स्विच ऐप खोलें।
- उस बैकअप फ़ाइल को चुनें जिसे आप रिस्टोर करना चाहते हैं और रिस्टोर प्रक्रिया को पूरा करें।
क्लाउड स्टोरेज से रिस्टोर करें:
- अपने नए फोन पर अपने क्लाउड स्टोरेज ऐप को खोलें।
- उस फ़ोल्डर को ढूंढें जिसमें आपने अपना सिक्योर फोल्डर डेटा का बैकअप लिया था। फ़ाइलों को अपने नए फोन में डाउनलोड करें और फिर उन्हें सिक्योर फोल्डर में कॉपी करें।
कंप्यूटर से रिस्टोर करें:
अपने कंप्यूटर से फ़ाइलों को अपने नए फोन में कॉपी करें और फिर उन्हें सिक्योर फोल्डर में डालें।
सेटिंग्स का उपयोग कर सैमसंग सिक्योर फोल्डर डेटा का बैकअप और रिस्टोर
- डिवाइस पर सेटिंग्स मेनू खोलें।
- “Backup and restore” विकल्प चुनें।
- “Secure Folder data का बैकअप लें” या “रिस्टोर” पर टैप करें।
- उस डेटा का चयन करें जिसका आप बैकअप लेना या रिस्टोर करना चाहते हैं (जैसे फ़ोटो, एप्लिकेशन, दस्तावेज़)।
- “Backup now” या “Restore now” पर टैप करें।

यदि आप अपने बैकअप को हटाना चाहते हैं, तो सेटिंग्स > Backup and restore > Delete Secure Folder data पर जाएं।
इस प्रकार, सैमसंग सिक्योर फोल्डर में डेटा का बैकअप और रिस्टोर करना सरल और प्रभावी है, जो आपके महत्वपूर्ण डेटा की सुरक्षा सुनिश्चित करता है।
अपने डिवाइस पर Samsung Secure Folder कैसे छिपाएं और आइकन बदलें
Samsung Secure Folder ऐप को छिपाना और उसके आइकन को कस्टमाइज करना आपके डिवाइस की सुरक्षा बढ़ाने का एक शानदार तरीका है। यहाँ हम इसे कैसे करें, इस बारे में विस्तृत जानकारी दे रहे हैं।
Samsung Secure Folder ऐप को छिपाने का तरीका
सिक्योर फोल्डर ऐप खोलें: सबसे पहले, अपने Samsung डिवाइस पर Secure Folder ऐप को खोलें और इसमें साइन इन करें।
सेटिंग्स में जाएं: ऐप के अंदर, टॉप राइट कॉर्नर में मौजूद मेनू आइकन (तीन वर्टिकल डॉट्स) पर टैप करें।
“शो सिक्योर फोल्डर” विकल्प: सेटिंग्स मेनू में, “Show Secure Folder” विकल्प को ढूंढें और उसे बंद करें।
इस प्रक्रिया के बाद, Secure Folder ऐप आपके ऐप ड्रॉअर और होम स्क्रीन से गायब हो जाएगा। ध्यान दें कि यह डिवाइस से पूरी तरह हट नहीं जाएगा, बल्कि केवल छिप जाएगा।
क्विक पैनल से छिपाना: वैकल्पिक रूप से, आप क्विक पैनल को नीचे खींचकर भी सिक्योर फोल्डर आइकन पर टैप कर इसे छिपा सकते हैं।
Samsung Secure Folder आइकन कस्टमाइज करने का तरीका
सिक्योर फोल्डर ऐप खोलें: Secure Folder ऐप को फिर से खोलें।
सेटिंग्स में जाएं: मेनू आइकन (तीन वर्टिकल डॉट्स) पर टैप करें और “Customize Icon” विकल्प चुनें।
नया आइकन और नाम चुनें: अब, उपलब्ध आइकनों की सूची में से एक नया आइकन चुनें। यदि आप चाहें, तो आप ऐप का नाम भी बदल सकते हैं।
परिवर्तनों को सेव के लिए Done पर टैप करें। अब आपका सिक्योर फोल्डर नया आइकन और नाम के साथ दिखाई देगा।
नया आइकन और नाम केवल ऐप ड्रॉअर और होम स्क्रीन पर दिखाई देंगे; वे क्विक पैनल और डिवाइस की सेटिंग में नहीं दिखेंगे।
इन सरल चरणों का पालन करके, आप अपने Samsung Secure Folder को छिपा सकते हैं और इसे अपनी पसंद के अनुसार कस्टमाइज कर सकते हैं।
Samsung Secure Folder FAQ’s
सैमसंग सिक्योर फोल्डर क्या है?
सैमसंग सिक्योर फोल्डर Samsung devices पर एक सुरक्षित और निजी स्थान है जो यूजर्स को फाइलों, दस्तावेजों, फोटो और ऐप्स को सुरक्षा की एक अतिरिक्त लेयर के साथ स्टोर करने की अनुमति देता है।
क्या मैं फ़ाइलों या ऐप्स को अपने नियमित फ़ोल्डर से सिक्योर फ़ोल्डर में ले जा सकता हूँ?
हां, आप फ़ाइलों और ऐप्स को अपने नियमित फ़ोल्डर से सुरक्षित फ़ोल्डर में ले जा सकते हैं। बस उस फ़ाइल या ऐप का चयन करें जिसे आप स्थानांतरित करना चाहते हैं, उसे टैप और होल्ड करें, और “मूव टू सिक्योर फोल्डर” चुनें।
क्या मैं ऐप्स को छिपाने के लिए सिक्योर फोल्डर का उपयोग कर सकता हूं?
हाँ, आप ऐप्स को छिपाने के लिए सिक्योर फ़ोल्डर का उपयोग कर सकते हैं। बस उस ऐप को ले जाएं जिसे आप अपने सुरक्षित फ़ोल्डर में छिपाना चाहते हैं, और यह अब आपके डिवाइस की होम स्क्रीन या app drawer पर दिखाई नहीं देगा।
अगर मैं सिक्योर फोल्डर को हटा दूं तो क्या होगा?
यदि आप सिक्योर फ़ोल्डर हटाते हैं, तो फ़ोल्डर में संग्रहित सभी डेटा स्थायी रूप से हटा दिया जाएगा। यह अनुशंसा की जाती है कि फ़ोल्डर हटाने से पहले आप अपने सुरक्षित फ़ोल्डर डेटा का बैकअप लें।
मैं सुरक्षित फ़ोल्डर से हटाई गई फ़ाइलों को कैसे रिकवर कर सकता हूं?
यदि आप गलती से सुरक्षित फ़ोल्डर से फ़ाइलें हटा देते हैं, तो आप उन्हें सुरक्षित फ़ोल्डर के भीतर “रीसायकल बिन” में जाकर पुनर्प्राप्त कर सकते हैं और उन फ़ाइलों को रिस्टोर कर सकते हैं जिन्हें आप पुनर्प्राप्त करना चाहते हैं।