[2024] होस्टिंगर एआई वेबसाइट बिल्डर: Hostinger AI Website Builder Review in Hindi
होस्टिंगर एआई वेबसाइट बिल्डर एक नया टूल है जो आपको बिना किसी कोडिंग अनुभव के जल्दी और आसानी से एक वेबसाइट बनाने की सुविधा देता है। यह उन लोगों के लिए एकदम सही है जो एक पेशेवर दिखने वाली वेबसाइट चाहते हैं लेकिन समय या पैसा निवेश करने की क्षमता नहीं रखते हैं।
ये भी पढ़ें:
| Hostinger Suspended Email Account कैसे एक्टिव करें | Hostinger Web Hosting Review Hindi |
| BigRock Se Hostinger Par Apne Domain Ko Transfer Kaise Karein | SmartBiz by Amazon Website Builder |
यह कैसे काम करता है:
- अपनी जानकारी प्रदान करें: आपको अपनी कंपनी, व्यवसाय या संगठन के बारे में कुछ बुनियादी जानकारी प्रदान करनी होगी। इसमें आपका नाम, उद्योग, स्थान, संपर्क जानकारी और आपकी वेबसाइट का उद्देश्य शामिल है।
- वेबसाइट प्रकार चुनें: आपको अपनी वेबसाइट के लिए एक प्रकार का चयन करना होगा, जैसे व्यवसाय, पोर्टफोलियो, ब्लॉग, या ईकॉमर्स।
- एआई अपना जादू चलाता है: होस्टिंगर का एआई आपके द्वारा प्रदान की गई जानकारी का उपयोग करके एक वेबसाइट लेआउट, सामग्री, रंग योजना, फोंट और स्टॉक छवियों को उत्पन्न करेगा।
- अपनी वेबसाइट को अनुकूलित करें: आप ड्रैग-एंड-ड्रॉप एडिटर का उपयोग करके अपनी वेबसाइट को और अधिक अनुकूलित कर सकते हैं। आप नए पृष्ठ जोड़ सकते हैं, लेआउट संपादित कर सकते हैं, अपनी छवियों और पाठ का उपयोग कर सकते हैं, और बहुत कुछ कर सकते हैं।
लाभ:
- उपयोग में आसान: कोई कोडिंग आवश्यक नहीं है, शुरुआती लोगों के लिए आदर्श।
- त्वरित सेटअप: मिनटों में एक वेबसाइट को चालू और चालू करें।
- एआई-संचालित सहायता: एआई सामग्री निर्माण और डिजाइन में मदद करता है।
- किफायती: अन्य वेबसाइट निर्माण प्लेटफार्मों की तुलना में सस्ता।
- सभी होस्टिंग योजनाओं के साथ शामिल: आपको एक अलग योजना खरीदने की आवश्यकता नहीं है।
विचार करने योग्य बातें:
- अनुकूलन: हालांकि अनुकूलन योग्य, यह खरोंच से वेबसाइट बनाने की तुलना में कम लचीलापन प्रदान कर सकता है।
- सामग्री की गुणवत्ता: एआई-जनित सामग्री को यह सुनिश्चित करने के लिए कुछ संपादन की आवश्यकता हो सकती है कि यह सटीक रूप से आपके ब्रांड और संदेश को दर्शाता है।
- कुछ सीमित सुविधाएँ: यह उन्नत सुविधाओं की पेशकश नहीं कर सकता है जो कुछ व्यवसायों को चाहिए।
होस्टिंगर एआई वेबसाइट बिल्डर का उपयोग कैसे करें
अपनी वेबसाइट बनाने का आसान तरीका! आइए होस्टिंगर के एआई वेबसाइट बिल्डर की ताकत का इस्तेमाल करते हैं।
चरण 1: अपना ब्रांड नाम दर्ज करें
अपना ब्रांड नाम लिखें। अगर ये 20 अक्षरों (खाली जगहों सहित) से कम है, तो एआई बिल्डर आपके नाम से ही एक .SVG लोगो भी बना देगा:
अगर ब्रांड नाम 20 अक्षरों से ज्यादा लंबा है, तो एक सामान्य लोगो जुड़ जाएगा:
पर चिंता न करें, आप बाद में लोगो को बदल सकते हैं।
चरण 2: अपनी वेबसाइट का प्रकार चुनें
निचे दिए गए विकल्पों में से अपनी वेबसाइट के प्रकार को चुनें:
- ऑनलाइन स्टोर
- ब्लॉग
- बिजनेस प्रदर्शन
- पोर्टफोलियो
- लैंडिंग पेज
- अन्य
अगर आप ऑनलाइन स्टोर या ब्लॉग चुनते हैं, तो एआई बिल्डर खुद ही आपकी वेबसाइट में वो पेज जोड़ देगा।
चरण 3: अपनी वेबसाइट का वर्णन करें
अपने बिजनेस या ब्रांड के बारे में कुछ वाक्यों में बताएं। हमारा एआई इस जानकारी का उपयोग करके आपके लिए खासतौर पर बनाई गई मूल सामग्री तैयार करेगा। आप जितना अधिक विवरण देंगे, उतना ही अच्छा परिणाम मिलेगा! अगर आपको संक्षिप्त विवरण बनाने में परेशानी हो रही है, तो आप चाहें तो ChatGPT का भी उपयोग कर सकते हैं।
ध्यान दें कि विवरण 700 अक्षरों (खाली जगहों सहित) से अधिक नहीं होना चाहिए। फिर, “Create a website” पर क्लिक करें, और एआई अपना काम शुरू कर देगा!
चरण 4: स्टाइल और रंग सेट करें
“Personalization settings” पर क्लिक करें और निम्नलिखित निर्धारित करें:
- स्टाइल – अपनी वेबसाइट का स्टाइल चुनें
- रंग – अपनी वेबसाइट के तीन मुख्य रंगों (हल्का, गहरा और उच्चार) को चुनने के लिए “My color palette” पर क्लिक करें
आप बाद में भी रंग योजना बदल सकते हैं! एक बार तैयार हो जाने के बाद, “Create a website” पर क्लिक करें।
होस्टिंगर वेबसाइट बिल्डर में लोगो कैसे जोड़ें या बदलें (How to Add or Change the Logo)
अपनी वेबसाइट पर लोगो ब्रांड की पहचान को दर्शाता है। यह ग्राहकों को आपका व्यवसाय और मूल्य बताता है। लोगो आपकी ब्रांड पहचान बनाने में अहम भूमिका निभाता है। इससे लोगों का भरोसा जीतने और उन्हें आपसे जोड़े रखने में मदद मिलती है। लोगो की मदद से बाजार में अपने प्रतिस्पर्धियों से अलग दिखाना और लक्षित दर्शकों से जुड़ाव बनाना आसान हो जाता है।
अगर आपके पास अभी तक कोई लोगो नहीं है, तो आप हमारे एआई लोगो मेकर का उपयोग करके आसानी से एक बना सकते हैं।
होस्टिंगर वेबसाइट बिल्डर से बनाई गई वेबसाइट पर लोगो जोड़ने या बदलने के लिए, इन चरणों का पालन करें:
चरण 1: हेडर सेक्शन एडिट करें
सबसे पहले बिल्डर में जाएं और हेडर सेक्शन पर क्लिक करें। फिर “हेडर एडिट करें” चुनें।
वेबसाइट के सबसे ऊपरी भाग को हेडर सेक्शन कहा जाता है। इसमें ही नेविगेशन मेन्यू होता है, जहां आपका लोगो दिखाई देता है। अगर आपको हेडर सेक्शन नहीं दिख रहा है, तो हो सकता है कि आपके वेबसाइट के सभी पेज नेविगेशन मेन्यू में छिपे हों।
![[2024] होस्टिंगर एआई वेबसाइट बिल्डर: Hostinger AI Website Builder Review in Hindi 1 [2024] होस्टिंगर एआई वेबसाइट बिल्डर: Hostinger AI Website Builder Review in Hindi 1](https://nitishverma.com/wp-content/uploads/2024/07/Add-Logo-in-Hostinger-AI-Website-Builder.jpg)
चरण 2: लोगो टैब खोलें और उसे बदलें
अब “लोगो” टैब खोलें और “इमेज बदलें” पर क्लिक करें। अगर आपका लोगो दिख नहीं रहा है, तो पहले “लोगो दिखाएं” पर क्लिक करें।
चरण 3: नया लोगो चुनें
यहां आप तीन तरीकों से अपना लोगो चुन सकते हैं:
- मीडिया लाइब्रेरी: अगर आपने पहले से ही कोई लोगो बनाकर मीडिया लाइब्रेरी में रखा है, तो उसे यहां से चुन सकते हैं।
- फ्री इमेज (Free Images): आप वेबसाइट बिल्डर के फ्री इमेज संग्रह से भी कोई लोगो चुन सकते हैं।
- अपना खुद का लोगो अपलोड करें: अगर आपके पास अपना खुद का डिज़ाइन किया हुआ लोगो है, तो आप उसे यहां अपलोड कर सकते हैं।
ध्यान दें:
- लोगो के लिए सबसे अच्छा फाइल फॉर्मेट .PNG या .SVG होता है।
- अगर आपकी वेबसाइट ऑनलाइन स्टोर है, तो आप “स्टोर सेटिंग्स” में जाकर “कंपनी जानकारी” में भी लोगो अपलोड कर सकते हैं। इस तरह से आपका लोगो बिलों पर अपने आप दिख जाएगा।
होस्टिंगर वेबसाइट बिल्डर में फेविकॉन कैसे जोड़ें (How to Add a Favicon)
फेविकॉन एक छोटा आइकॉन होता है जो ब्राउज़र टैब में वेबसाइट पेज के नाम के बगल में दिखाई देता है। आमतौर पर, फेविकॉन ग्लोब का आकार का होता है, लेकिन आप अपनी वेबसाइट के लिए अपना लोगो, शुरू के अक्षर, या कोई और छोटी पहचान भी लगा सकते हैं:
फेविकॉन कैसे जोड़ें
होस्टिंगर वेबसाइट बिल्डर में, सामान्य वेबसाइट सेटिंग्स तक जाएं। वहां “फेविकॉन” सेक्शन को खोलें और “इमेज जोड़ें” या “इमेज बदलें” पर क्लिक करें। फिर अपनी फाइल अपलोड करें।
बदलावों को सहेजें और अपनी वेबसाइट को अपडेट करें।
गौर करें कि फेविकॉन को सर्च रिजल्ट में दिखाना या ना दिखाना, ये पूरी तरह से गूगल पर निर्भर करता है।
![[2024] होस्टिंगर एआई वेबसाइट बिल्डर: Hostinger AI Website Builder Review in Hindi 2 [2024] होस्टिंगर एआई वेबसाइट बिल्डर: Hostinger AI Website Builder Review in Hindi 2](https://nitishverma.com/wp-content/uploads/2024/07/Add-Favicon-in-Hostinger-AI-Builder-.jpg)
समस्या का समाधान
ब्राउज़र टैब में फेविकॉन दिखने में थोड़ा समय लग सकता है। पर ध्यान दें कि:
- आप अपनी वेबसाइट को एडिट करते समय, बिल्डर को एक साथ कई ब्राउज़र टैब या डिवाइस पर ओपन ना रखें।
- अपलोड की गई फाइल बहुत बड़ी ना हो; फेविकॉन के लिए सबसे अच्छा साइज 32×32 पिक्सल है।
- फाइल फॉर्मेट सपोर्टेड होना चाहिए: .PNG, .JPG, या .JPEG
- आपने बदलाव करने के बाद वेबसाइट को अपडेट किया है।
अगर आपने ऊपर बताई गई सभी बातों का ध्यान रखा है, लेकिन फिर भी फेविकॉन दिख नहीं रहा है, तो आप अपना ब्राउज़र कैशे साफ़ कर सकते हैं या निम्न तरीकों से अपनी वेबसाइट को खोलकर फेविकॉन को देख सकते हैं:
- गुप्त/निजी ब्राउज़िंग विंडो में
- किसी दूसरे डिवाइस पर, जैसे स्मार्टफोन, टैबलेट या लैपटॉप पर
- किसी दूसरे नेटवर्क पर, जैसे अगर आप मोबाइल डाटा इस्तेमाल कर रहे हैं तो वाई-फाई से कनेक्ट करके देखें, या उल्टा।
होस्टिंगर वेबसाइट बिल्डर में अपना डोमेन कैसे जोड़ें (How to Connect a Domain to Hostinger Website Builder)
जब आप होस्टिंगर वेबसाइट बिल्डर के साथ कोई वेबसाइट बनाते हैं, तो आपके पास दो विकल्प होते हैं:
- आप अपनी खुद की खरीदी हुई डोमेन नाम को तुरंत जोड़ सकते हैं।
- आप फिलहाल के लिए एक मुफ्त अस्थाई डोमेन नाम इस्तेमाल कर सकते हैं, और बाद में अपनी खुद की खरीदी हुई डोमेन जोड़ सकते हैं।
वेबसाइट होस्टिंग प्लान में वेबसाइट जोड़ते समय “अपनी वेबसाइट को नाम दें” चरण में आपको ये दोनों विकल्प मिलेंगे।
एक बार जब आप अपनी वेबसाइट के लिए डोमेन जोड़ लेते हैं, तो उसे प्रकाशित (पब्लिश) करना ना भूलें! ✨
अपनी खुद की खरीदी हुई डोमेन को जोड़ना
आप चाहे तो किसी भी रजिस्ट्रार से खरीदी हुई डोमेन को जोड़ सकते हैं:
- अगर आपने अपनी डोमेन होस्टिंगर से ही खरीदी है, तो आपको उसे “Choose a Domain” सेक्शन के ड्रॉपडाउन मेन्यू में मिल जाएगा।
- अगर आपने अपनी डोमेन किसी और जगह से खरीदी है (होस्टिंगर के अलावा), तो ” Use an Existing Domain” सेक्शन में “चुनें” पर क्लिक करें और वहां दिखाए गए बॉक्स में अपनी डोमेन का नाम लिख दें।
- इस स्थिति में, आपको अपनी डोमेन को होस्टिंगर के सर्वर पर इंगित करने के लिए कहा जाएगा (होस्टिंगर से खरीदी गई डोमेन अपने आप ही होस्टिंगर के सर्वर पर pointed होती हैं)।
- अपनी डोमेन को होस्टिंगर पर इंगित करने के बाद, DNS को अपडेट होने में 24 घंटे तक का समय लग सकता है। इसके बाद आपकी वेबसाइट चालू हो जाएगी।
अस्थाई डोमेन को अपनी खुद की खरीदी हुई डोमेन से जोड़ना (Connecting a Preview Domain)
जब आप होस्टिंगर वेबसाइट बिल्डर के साथ कोई वेबसाइट बनाते हैं, तो उसी समय एक अस्थाई डोमेन नाम भी अपने आप बन जाता है। यह कुछ इस तरह का होगा: random-word-ID.builder-preview.com।
अस्थाई डोमेन चुनने के बाद, “वेबसाइट” सेक्शन में आपकी साइट के बगल में “Connect domain” का बटन एक हफ्ते के लिए दिखाई देगा। अपनी खुद की खरीदी हुई डोमेन जोड़ने के लिए इसी बटन पर क्लिक करें।
हो सकता है कि अपनी खुद की डोमेन जोड़ने के बाद भी “Connect domain” का बटन दिखाई देता रहे। इस बटन को आप नजरअंदाज कर सकते हैं। यह कुछ समय बाद अपने आप गायब हो जाएगा।
![[2024] होस्टिंगर एआई वेबसाइट बिल्डर: Hostinger AI Website Builder Review in Hindi 3 [2024] होस्टिंगर एआई वेबसाइट बिल्डर: Hostinger AI Website Builder Review in Hindi 3](https://nitishverma.com/wp-content/uploads/2024/07/Hosinger-AI-Website-Builder-Domain-Connection-1024x260.png)
अगर आपको “Connect domain” बटन बिल्कुल भी नहीं दिख रहा है, तो तीन डॉट्स वाले बटन पर क्लिक करें और “Change domain” को चुनें।
तो बस, इतना ही आसान है होस्टिंगर एआई बिल्डर के साथ बनाई गई वेबसाइट में अपनी खुद की खरीदी हुई डोमेन को जोड़ना!
एक वेब डिज़ाइनर का नज़रिया: Hostinger AI Website Builder का समीक्षा
परिचय:
मैं एक अनुभवी वेब डिज़ाइनर हूँ और मैंने कई ग्राहकों के लिए वेबसाइट बनाई हैं। हाल ही में, मैंने Hostinger AI Website Builder का इस्तेमाल करके कुछ वेबसाइटें बनाई हैं, और मैं इसके बारे में अपने अनुभव साझा करना चाहता हूँ।
मेरे अनुभव:
मैंने Hostinger AI Website Builder को निम्नलिखित कारणों से उपयोगी पाया:
- उपयोग में आसान: यह बिल्डर शुरुआती लोगों के लिए भी उपयोग करना बहुत आसान है। इसमें ड्रैग-एंड-ड्रॉप इंटरफ़ेस है, जिससे आप आसानी से अपनी वेबसाइट के लेआउट को बना और अनुकूलित कर सकते हैं।
- शक्तिशाली सुविधाएँ: बिल्डर में कई शक्तिशाली सुविधाएँ हैं, जैसे कि AI-संचालित सामग्री जनरेशन, ई-कॉमर्स स्टोर, और ब्लॉगिंग टूल।
- किफायती: Hostinger AI Website Builder की कीमत बहुत ही किफायती है, खासकर यदि आप इसे अन्य वेबसाइट बिल्डरों के साथ तुलना करते हैं।
- ग्राहक सहायता: Hostinger 24/7 ग्राहक सहायता प्रदान करता है, जो बहुत उपयोगी है यदि आपको कोई समस्या आती है।
उदाहरण:
मैंने Hostinger AI Website Builder का उपयोग करके दो वेबसाइटें बनाई हैं:
- Shreepoint.in: यह एक निर्माण कंपनी की वेबसाइट है। मैंने इस वेबसाइट को बनाने के लिए बिल्डर के AI-संचालित सामग्री जनरेशन टूल का उपयोग किया, और परिणाम बहुत प्रभावशाली थे।
- Omavconstruction.com: यह एक और निर्माण कंपनी की वेबसाइट है। मैंने इस वेबसाइट को बनाने के लिए बिल्डर के ई-कॉमर्स स्टोर टूल का उपयोग किया, और यह ग्राहकों के लिए उत्पादों को खरीदना और भुगतान करना आसान बनाता है।
निष्कर्ष:
कुल मिलाकर, मैं Hostinger AI Website Builder से बहुत प्रभावित हूँ। यह एक शक्तिशाली और उपयोग में आसान वेबसाइट बिल्डर है जो शुरुआती और अनुभवी वेब डिज़ाइनरों दोनों के लिए उपयुक्त है। यदि आप एक नई वेबसाइट बनाने या अपनी मौजूदा वेबसाइट को अपडेट करने के लिए एक वेबसाइट बिल्डर की तलाश में हैं, तो मैं Hostinger AI Website Builder की अत्यधिक अनुशंसा करता हूँ।
एफिलिएट लिंक:
यदि आप Hostinger AI Website Builder को आज़माना चाहते हैं, तो आप यहाँ क्लिक करके मेरा एफिलिएट लिंक का उपयोग कर सकते हैं। https://hostinger.in?REFERRALCODE=1NITISH762
अस्वीकरण:
यह ध्यान रखना महत्वपूर्ण है कि मैं Hostinger का एक संबद्ध हूं, और मुझे इस समीक्षा के लिए भुगतान किया जा सकता है। हालांकि, मेरी राय इस तथ्य से प्रभावित नहीं है। मैंने अपनी ईमानदार राय प्रदान की है, और मेरा मानना है कि Hostinger AI Website Builder एक उत्कृष्ट उत्पाद है।
कुल मिलाकर, होस्टिंगर एआई वेबसाइट बिल्डर उन लोगों के लिए एक बढ़िया विकल्प है जो जल्दी और आसानी से एक पेशेवर दिखने वाली वेबसाइट बनाना चाहते हैं। यह उपयोग में आसान है, सस्ती है, और एआई-संचालित सहायता प्रदान करता है। हालांकि, यदि आपको अधिक अनुकूलन या उन्नत सुविधाओं की आवश्यकता है, तो आप एक अलग प्लेटफ़ॉर्म चुनना चाह सकते हैं।
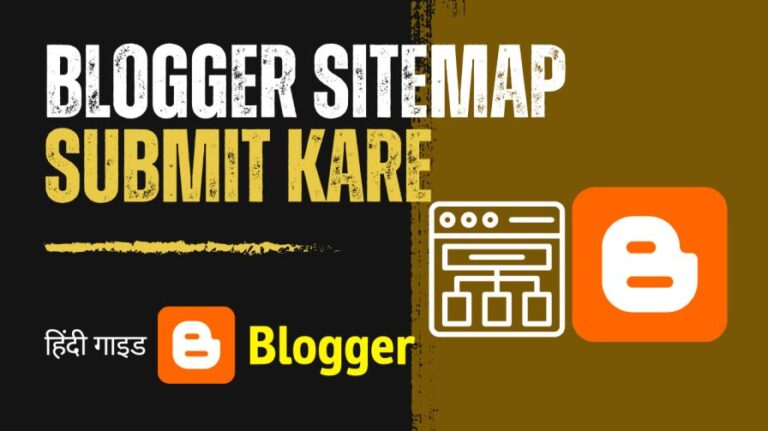
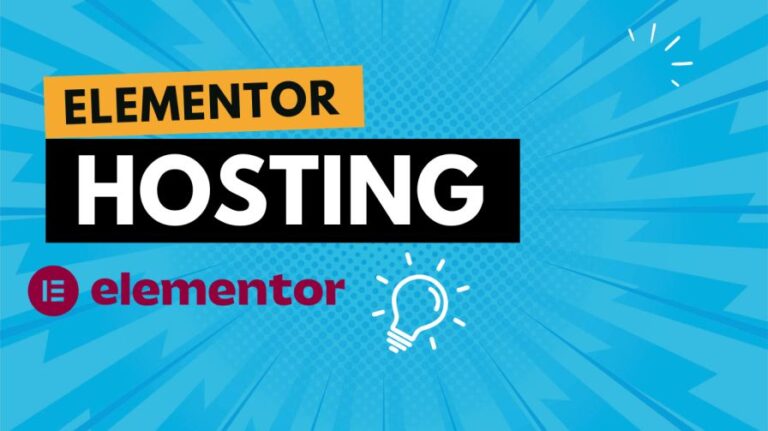
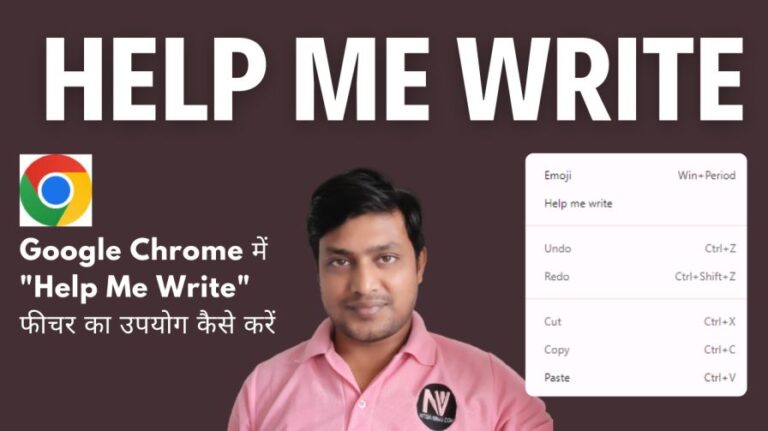
![[2024] Go Daddy Domain Registration: गो डैडी से डोमेन कैसे खरीदें? 10 [2024] Go Daddy Domain Registration: गो डैडी से डोमेन कैसे खरीदें?](https://nitishverma.com/wp-content/uploads/2018/04/Go-daddy-Domain-Registration-Hindi-Guide-768x431.jpg)
